You can import Standard MIDI Files (.mid or .smf) into Vezér by using the Import MIDI File option in the File menu or by drag and drop MIDI files to a Composition from Finder.
Import a MIDI track will create one or more MIDI tracks, depending on the data in the MIDI file and the MIDI file format. Tracks will be created as MIDI Notes or MIDI CC tracks corresponding to the MIDI data, with proper MIDI channel, CC/Note number and track name data when applicable.
Vezér supports SMF0 and SMF1 format MIDI files :
On the source side, so speaking about the apps where you can export MIDI files, some apps supporting SMF0 (e.g. Ableton Live), some apps supporting both SMF0 and SMF1 (e.g. Logic Pro X). There is also a great article about MIDI file formats: https://www.ableton.com/en/articles/midi-file-format/
When you import a MIDI file in Vezér, only the following data will be handled:
Anything else, like pitch bend, etc. will be ignored, since Vezér cannot handle those data.
With the Export MIDI Tracks... option (available from the File menu) you can export all the MIDI Tracks - and only MIDI Tracks of course - from a project to a standard MIDI file (.mid or .smf), between the current working range of each Composition.
Some notes:
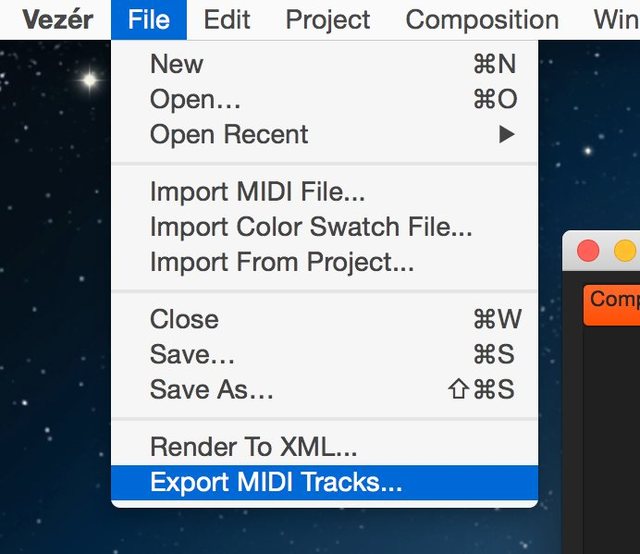
With the Render to XML feature (File menu) you can render the current Project with basic info (Composition name and length, Tracks name, type, min/max value, etc.), Keyframes data as well as Tracks processed values to an XML file, for use in any 3rd party applications.
You can import ASE type color swatch files into Vezér, from the File menu or drag and drop. Vezér will create a Color Track with Keyframes corresponding the color values in the ASE file.
Only RGB, CMYK and Grayscale color values are supported in ASE files, colors with Lab color profiles will be skipped.
Vezér 1.6 added the possibility to import Keyframes to any existing Track from a JSON file. This option in the File menu become available when you have a Track Selected, but alternatively you can also drag&drop the JSON file to the destination Track from Finder.
The JSON should always have an array-type object using the "keyframes" key. Inside this array you can have multiple objects with the following keys:
value
Time: could be a string or a number, representing the time of the keyframe on the timeline. When its a string, it should using the timecode format: H:M:S:F. You can omit H, M and S if not needed, so both 0:0:0:2 and 2 are valid. An other example, both are valid: 0:0:12:00 and 12:0. When its a number, then its represents the destination frame number.
Value: the value of the keyframe, could be integer or float.
ColorValue: RGBA representation of a Color Value.
flagAddress: the OSC address of an OSC Flag Keyframe.
An example of well-formated JSON can be found here: https://gist.github.com/lov/3357fd9d68863a453a6651c82343fcb2
Still stuck? How can we help?