Cues are marker points on the timeline which allows you to break a Composition to smaller parts by pausing the playback of the Composition whenever a new Cue has been reached - even when the Composition synced to an external source. There are 2 type of Cues - Stop and Marker, and both of them can be set to looping if needed.
The interface for managing Cues - the Cue Track is between the Timeline view and the Tracks. Every Composition has its own Cue Track.

You can create Cues by

Marker: this new Cue type really does nothing, exists as a reference point on the timeline. Could be useful for marking important points on the timeline, or for being a start point of a looping Cue. Drawn with light grey colour.
Play once: The default Cue mode, just plays the Cue once and moving forward.
Loop: This Cue loops by a given number of time between the current and the next Cue (or the Composition Out Time if there are no Cues after it), then continue playback normally. Drawn with light grey colour and it also draws bar that indicates the looping part of the timeline.

In general, to break a Looping Cue you either need to disable Cues by the Cue Enable button, or jump to the next Cue.
The Cue Settings panel is available as a popover, by right-clicking OR double-clicking on a Cue. You can set the name of the Cue like in the previous version, but also this is the place where you can set the type of the Cue as well as the count of loops needed.
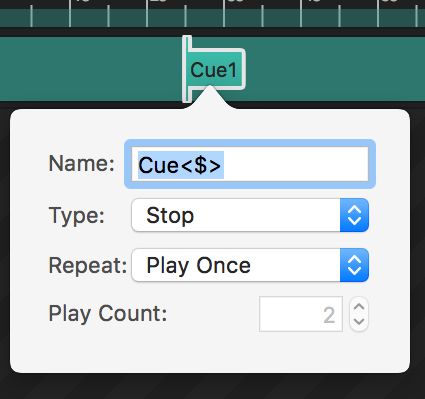
You can move Cues on the timeline by the mouse, keyboard or even by editing their time value on the time field. The time field also support absolute and relative positioning, like Keyframes. You can even stretch Cues!
To change the name of a Cue you need to double-click on a Cue, which will turn the time field to the name field.
You can use the <$> keyword in Cue names to use the Cue's current index in the name.
The Move By Cue feature allows you to move - or even stretch - selected Cue(s) and related Keyframes in a Composition.
To activate the this action you just need to click and hold down the mouse button for 2 seconds on one of the selected Cue. The affected Keyframes will marked will blue-ish color.
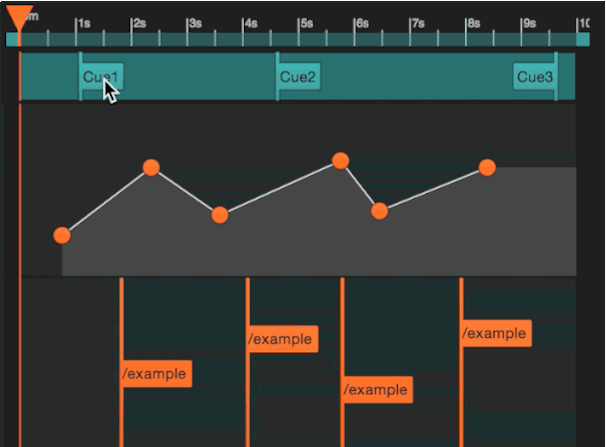
You can jump to a specific Cue by selecting it, and hit SHIFT+TAB.
OSC commands related to Cues:
/vezer/[compname]/jumptocueatindex: jump to a Cue by index. Requires an int type value, counts from 1.
Example: /vezer/composition1/jumptocueatindex 12.
/vezer/[compname]/jumptocuewithname: jump to a Cue by name. Requires a string type value.
Example: /vezer/composition1/jumptocuewithname Cue2.
/vezer/[compname]/playcueatindex: jump to a Cue by index, and immediately starts playback. Requires an int type value, counts from 1.
Example: /vezer/composition1/playcueatindex 12.
/vezer/[compname]/playcuewithname: jump to a Cue by name, and immediately starts playback. Requires a string type value.
Example: /vezer/composition1/playcuewithname Cue2.
/vezer/[compname]/resetcuestates: resets the number of loops done and processed state of all Cues in the Composition.
You just need to lock that Tracks.
Hit delete while you are in the Move By Cue session.
Still stuck? How can we help?