Answers to common technical problems.
Mitti can be set to output on one or more external displays in the Video Output Setup. When you launch Mitti while an external display is connected, it will automatically set a fullscreen output on that displays for new projects.
In case Fullscreen Output does not go to the external screen, below are the common reasons and their solutions.
That dot on external screens is a security "feature" of macOS Monterey - that indicates an application is using an audio input. In case of Mitti, it is most likely the LTC audio source: please go to Mitti's Preferences, select Timecode Input, and selected "Disabled" for the LTC source.
If the dot is still remaining, check if there is an other application running that is using an audio input. Click on the Control Center icon on macOS's menu bar to find out which.
If what is still using audio input is still Mitti, then possibly your audio device has both input and output, which makes this macOS security feature behave a little oddly. A real life example is a Dante IO USB adapter. The trick is to make Monterey stop showing the orange dot is selecting something totally different in macOS's Sound setting as the default output. Then, in Mitti, you can safely select the Dante IO adapter as Audio Output, and no orange dot will appear.
If you’re using macOS 14.4 Sonoma or later, follow this Apple provided instruction to turn off orange dots on external displays: https://support.apple.com/en-us/118449
If you saved your Project File with different displays attached then it has now, Mitti will mark those displays disconnected. This means those displays are still set for fullscreen output, and Mitti will automatically use them again when they come online.
This also happens when you change the resolution of one or more external displays that has been set to be output for fullscreen.
In case the device or output resolution changed permanently (for example you worked on a project at home on a monitor, but the venue has a projector), best to change the Screen for the Output to the new one - see below:
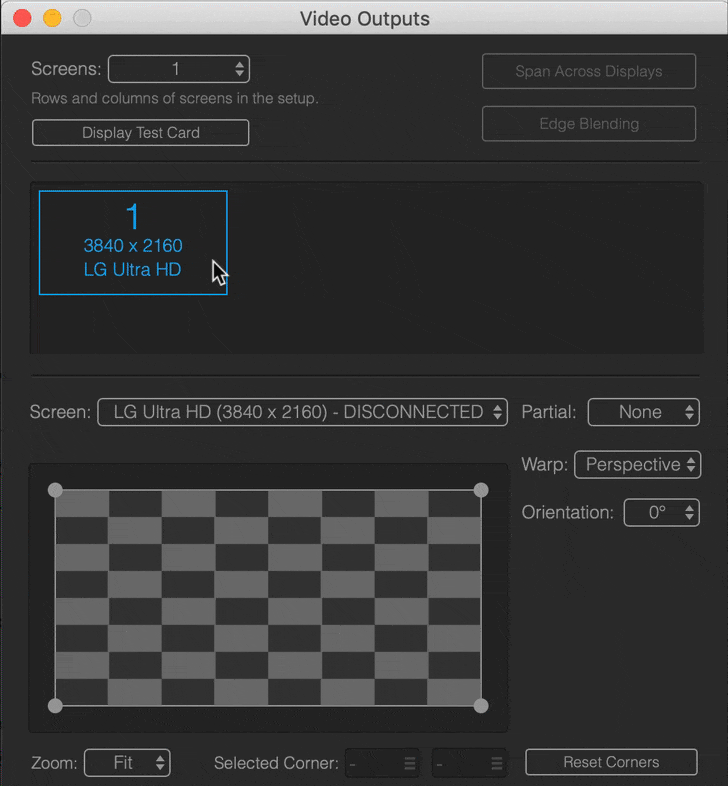
If you're experiencing stuttering in Mitti’s Preview within the user interface, but the actual output appears smooth, you may need to enable “Displays have separate Spaces” in System Settings > Desktop & Dock on macOS.
Based on our findings, this issue primarily affects M2 based systems running macOS 14 Sonoma with mixed output configurations - such as using both Blackmagic and regular display outputs in the same setup.
NMC does not work on link-local addresses, although the instances "see" each other. You must configure your computers within these IP ranges:
Subnet mask should be the same on all computers, usually 255.255.255.0
A dedicated network is suggested to use this feature, preferably with wired connection, because wireless connections tend to loss UDP packets more often.
If Mitti gives you a spinning wheel and stays in “Connecting...” state, that’s most likely a driver version mismatch between the switcher and Mitti, and you need to download the latest ATEM Switcher update from https://www.blackmagicdesign.com/support/family/atem-live-production-switchers.
If you can’t make a connection between Mitti and ATEM Software Control, in most cases that’s because the subnet mask is different on your computer’s Ethernet connection and on your ATEM. Make sure they’re the same - usually you want to use 255.255.255.0
For Blackmagic Outputs, you need to choose one of the NDI & SDI options in Mitti's Audio Preferences. This way Mitti will use the device's native driver to send audio data thru, which maintains syncronization between audio & video. If you select the device directly, Mitti will use its Core Audio driver that does not guarantee audio & video syncronization.
If the Keyer option is greyed out but you’ve a Blackmagic card with a keyer, for example the Blackmagic UltraStudio HD Mini, you most likely have 10-bit rendering enabled.
Mitti currently supports only 8-bit rendering with alpha.
While 10-bit rendering with alpha isn’t available in the app just yet, most Blackmagic Design hardware doesn’t support this configuration either.
We’ve designed the app to work seamlessly with widely supported setups, ensuring smooth performance and compatibility for most workflows. If you’re working on something that needs this specific feature, let us know - we’re always here to help and would love to explore how we can best support your needs!

All Blackmagic devices required drivers to operate, so first of all please install the latest version of Blackmagic Desktop Video driver, which you can found here.
Blackmagic devices have multiple input formats, but usually only one fed with input stream - the format of video you are sending to the device, for example 720p60. Some devices like the UltraStudio Mini Recorder supports auto-detecting of the input format, so Mitti can automatically select the corresponding format for you, but others are don't - that case you need to select the correct format yourself manually using the Format Popup.
An other possible problem could be HDCP, so make sure you are not trying to send a HDCP protected signal to your Blackmagic device.
When you have multiple Camera Cues linked to multiple Blackmagic devices it is possible Mitti won't be able to reconnect them as expected.
Most of the Blackmagic products does not have a unique ID which is identifies the device, and without these information Mitti won't be able to restore the connection with the device. It will try to match the device you used last time, but in case you have multiple Blackmagic devices but the same model, its almost impossible to identify them across device connections, system reboots, etc.
If you didn’t find the answer for your problem here, best to contact support. You can do either from within Mitti’s Help... menu or from the website.
If you’re contacting to support not from within the app, best to save the logs from Mitti’s Help... menu, and share it with us.
The log file includes key details about your setup, such as the macOS and Mitti versions, computer specifications, and Mitti's internal logs from the past 48 hours. This information can be incredibly valuable in helping us identify and resolve any issues. Thank you!
Still stuck? How can we help?